

Step2: Select the clip by going to View > Show Clips. Step1: Open the movie or clip in the QuickTime Player app on your Mac. You can easily rotate video clips with QuickTime Player. 3. Rotate Video with QuickTime Player on Mac Step3: If you want to make more splits, drag the playhead to the location where you want to split, and then perform step 2 again. Step2: Move the playhead where you want to split the position, then select Edit > Split Clip. Step1: Click the Play button to jump to the part of the clip where you want to split, and then pause it. To split your movie into clips, use one of these methods. Then, if desired, you can modify these clips. You can easily split your movie into separate clips if you want to. Step4: When you have done, click on “Trim”.Ģ. Everything except yellow will be removed. Step3: Use a handle on both sides to resist the part of the film that you want to trim. Step2: Click here to edit > trim from the menu bar. Step1: Click on “Open File” and select the video or movie to be edited. You can delete the beginning or end, or simply shorten the movie or clip. Trimming Videos in QuickTime video player is another simple feature.
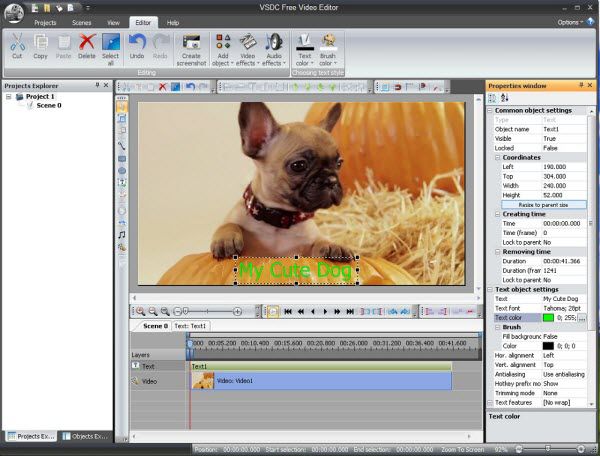
QuickTime Player is a simple yet powerful video editing program available for Mac. In this article, we will show you that how QuickTime edit videos on Mac.
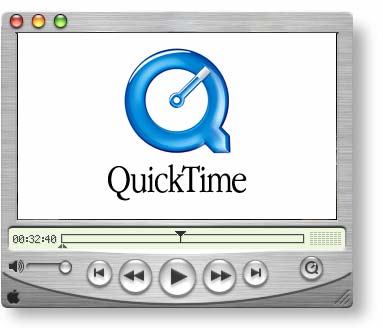
This can come in handy for average users, especially when you consider how expensive, bloated, and complex video editing software can be. The reason for this, of course, is that QuickTime, in addition to being a simple video player that edits mp4 Mac, also allows users to do some basic video trimming. There is no doubt that one of the most underrated components of the consumer Mac software that comes built into every Mac is Apple's QuickTime Player.


 0 kommentar(er)
0 kommentar(er)
